Importer SOSI 2019

Denne funksjonen brukes for å importere kartgrunnlag på SOSI-format.
Når funksjonen startes får man først opp en dialogboks hvor man kan legge til de SOSI-filene som ønskes importert av funksjonen.
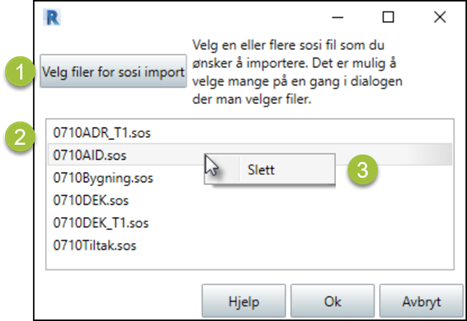
Fig.1 Importer valgte SOSI-filer
- Knapp for å velge SOSI-filer. Det er mulig å velge mer enn en fil samtidig i denne dialogen.
- Liste over valgte SOSI-filer.
- Man kan slette en av filene fra listen ved å høyreklikke på raden for filen.
Klikk på OK for å fortsette importen av SOSI-filene.
Neste steg er å bestemme hvilke objekter fra filene som skal tas med i importen og innstillinger for plassering.
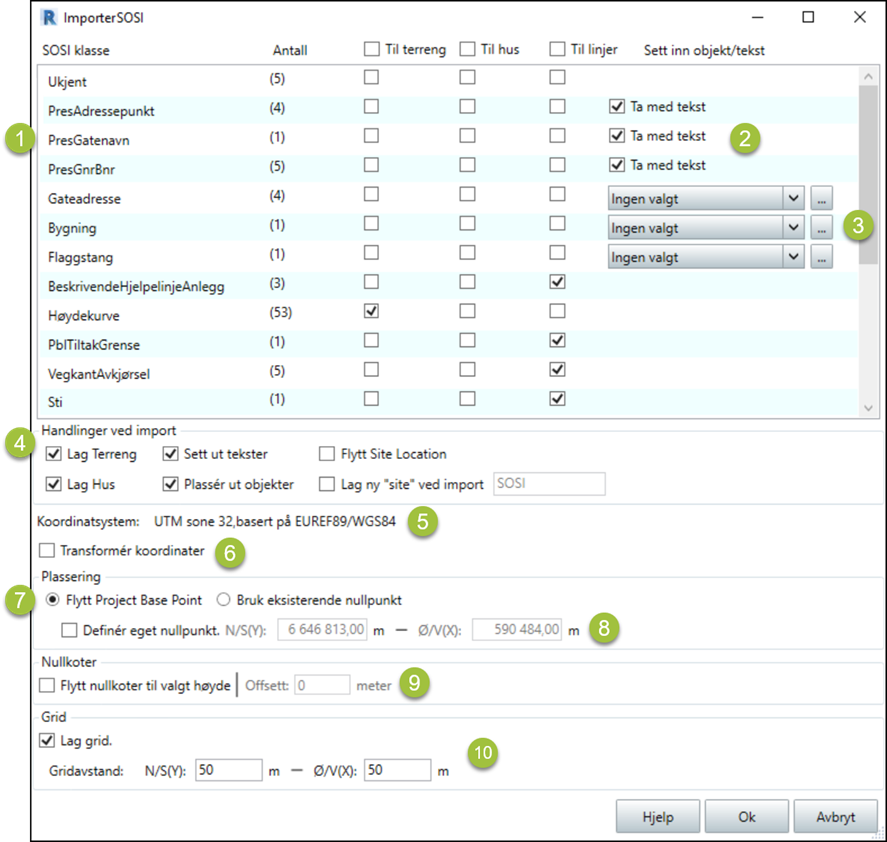
Fig.1 Oppsett SOSI import
- Her velger man hvilke linjer som skal importeres. Linjene kan tegnes som linjer i prosjektet eller legges til som terreng- eller huslinjer. De to sistnevnte vil bli utgangspunktet for henholdsvis terreng og bygninger.
- Hvis det er tekst i SOSI-filen, får man muligheten til å sette disse ut ved import.
- Objekter som er definert som koordinater i SOSI-filen vil ikke bli tegnet som linjer, men kan brukes som innsettingspunkt for elementer i Revit. Det er kun søyler og elementer av kategorien Site som er mulig å velge i dialogen.
-
Diverse handlinger man ønsker å gjøre ved import.
- Lag Terreng vil ta linjene som er Til terreng og lage en toposurface av disse. Merk at alle linjene behandles som ett terreng.
- Lag Hus vil ta linjene som er Til Hus og prøve å lage bygninger av disse. Hvis linjene som definerer hus ikke er helt sammenhengende vil ikke funksjonen klare å tegne disse ut i Revit.
- Sett ut tekster vil ta alle objekter av typen tekst, hvor Ta med som tekst er valgt og sette disse ut som Text-objekter i prosjektet.
- Plasser ut objekter tar alle punktobjekter i SOSI-filen og setter ut det valgte Revit-elementet. Er ingenting valgt ignoreres punktet.
- Flytt Site Location vil flytte aktiv Site til koordinatene i SOSI-filen. Dette fungerer bare om SOSI-filen har koordinatsystemet UTM WGS84, UTM EUREF89/WGS84 eller NTM. Dette brukes kun av funksjoner som for eksempel sol- og skyggeanalyse. Site finner man under Manage -> Project Location -> Location i Revit, hvis man ønsker å endre på dette senere.
- Lag ny site ved import vil lage en ny site og sette denne som aktiv ved import.
- Koordinatsystem som finnes i SOSI-filen.
-
Transformer koordinater gir muligheten til å velge hvilket koordinatsystem SOSI-filen skal
transformeres til. Fra system hentes direkte fra filen. Husk at hvis man tar inn SOSI-filer i
flere omganger, kan man ikke transformere til ulike systemer for hver gang.
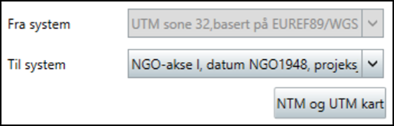
-
Hvordan importen skal plasseres i Revit-prosjektet.
- Flytt Project Base Point vil flytte prosjektets nullpunkt til nullpunktet som finnes i SOSI-filen.
- Bruk eksisterende nullpunkt vil plassere SOSI-filen slik at den tar hensyn til eksisterende koordinater i prosjektet. Dette er aktuelt hvis man har satt koordinatene. Første gang man importerer en SOSI-fil, er det best å bruke Flytt Project Base Point (hvis ikke koordinatene allerede er satt i prosjektet). Da unngår man at SOSI-filen legger seg for langt fra nullpunktet. Skal man da hente inn flere filer i etterkant, må man bruke Bruk eksisterende nullpunkt slik at de andre SOSI-filene legger seg korrekt i forhold til den første importen og dens koordinater.
- Denne linjer viser nullpunktet i SOSI-filen, samt lar brukeren bestemme innsetningspunktet selv.
- Hvis terrenget ligger høyt over havet, kan nullkotene flyttes til delt nullpunkt. Dette er for å unngå store avstander mellom terreng og disse linjene.
- Her kan man velge om man ønsker å skape et grid ved import av SOSI-filen. Man kan bestemme horisontal- og vertikalavstand mellom gridene. Gridet som skapes legges i en gruppe og hver gridlinje koordinatsettes.
Terreng
Velger man å lage terreng vil det dannes en toposurface på bakgrunn av terrenginformasjonen i filen. Vær oppmerksom på at Revit ikke tillater punkter som ligger direkte over hverandre (lik X- og Y-koordinat, men ulik Z-koordinat). På grunn av dette må funksjonen endre på slike punkter ved import og generering av terreng.
Man kan velge om punktene skal slettes eller om det punktet med størst Z-koordinat skal flyttes slik at de ikke ligger direkte over hverandre. Disse valgene gjør man i innstilligene for RAT (se kapittelet Innstillinger). Standard innstillingene står til sletting av de punktene som har lik XY-koordinat og det er det laveste punktet som slettes.
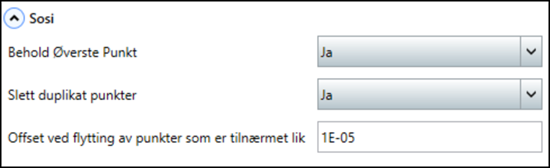
Velger man å ikke slette vil funksjonen i stedet flytte alle punkter med verdien angitt i innstilligene. Standard verdi er satt til 1e-5. Det er alltid det øverste punktet som blir flyttet.
Har man en stor fil hvor flere punkter har tilnærmet lik XY-koordinat kan det ta lengre tid å lese inn SOSI-filen, spesielt om en velger å flytte disse punktene i stedet for å slette dem. Gode SOSI-filer med veldefinerte punkter/kurver osv. vil normalt ikke ta lang tid.
Eksisterende koordinater
Fremgangsmåte om man vil bruke et kjent koordinatpunkt i modellen sammen med SOSI-import:
- Gå til Utomhus eller Site view og skru på visning av skjulte elementer ved hjelp av lyspæren på linjen under modellvinduet.
- Velg Survey Point (trekanten) og lås den opp ved å trykke på bindersen slik at den får en rød strek over seg.
- Velg Manage -> Specify Coordinates at Point, velg punktet og oppgi koordinatene (husk at målene er i millimeter).
- Når man da skal importere SOSI-filen(e) kryss av for Bruk eksisterende nullpunkt. Husk å transformere koordinatene i SOSI-filen til det formatet som ble oppgitt i punkt 3.