Beskrivelse
Denne funksjonen legger til nye kontoer basert på NS 3450 eller NS 3451 i kontoplanen.
Merk Krever entreprisetillatelsen "Kan redigere kontoer".
Beskrivelser basert på NS 3420 bruker som regel NS 3450 og NS 3451 som grunnlag for kontoplanen:
- Øverste nivå er fagkapitler fra NS 3450.
- Underkontoer er bygningsdeler fra NS 3451.
- En mye brukt kontoplanstruktur har 2 nivåer med fagkapitler på øverste nivå, og 2-sifrede bygningsdeler på neste nivå.
Slik gjør du det:
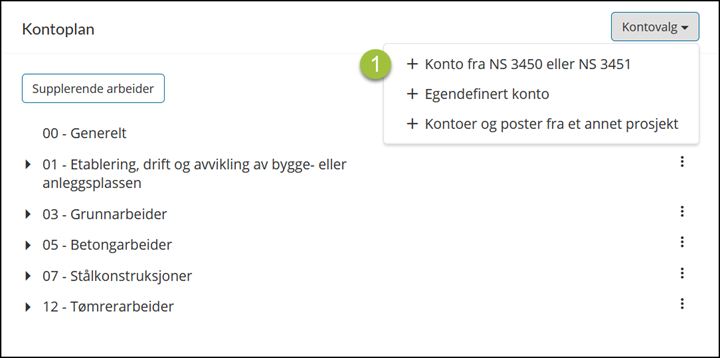
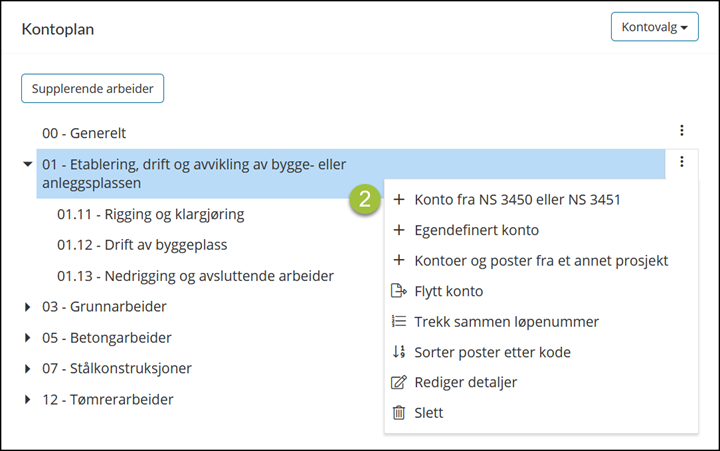
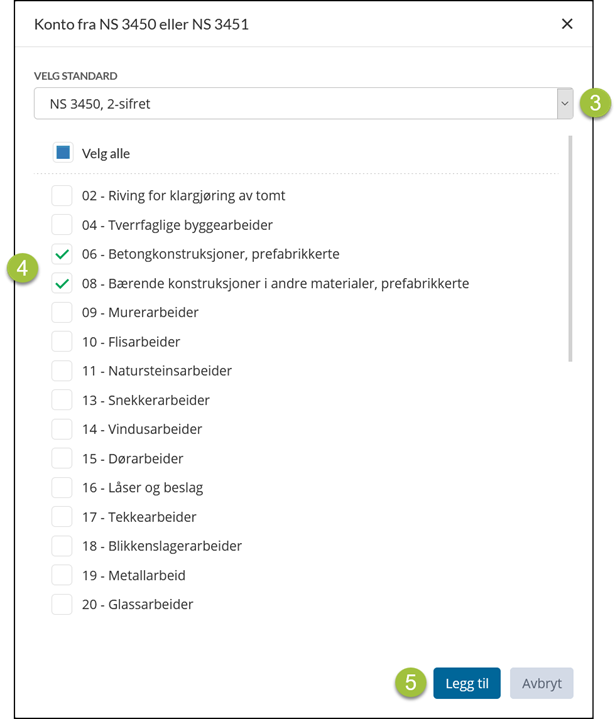
Fig.1 Legge til kontoer fra NS 3450 eller NS 3451
- Hvis du ønsker å legge til kontoer på øverste nivå i kontoplanen:
- Klikk på Kontovalg i boksen "Kontoplan".
- Velg + Konto fra NS 3450 eller NS 3451 fra nedtrekkfeltet.
- Hvis du ønsker å legge til kontoer og/eller poster under en gitt konto:
- Klikk på den kontoen i kontoplanen som skal ha ny underkonto.
- Klikk på Mer-ikonet helt til høyre i det markerte feltet.
- Velg + Konto fra NS 3450 eller NS 3451 fra menyen.
- Klikk på nedtrekkfeltet under Velg standard i dialogboksen, og velg ønsket bygningsdel-serie.
- Hak av ønskede bygningsdeler, eventuelt "Velg alle" hvis du ønsker alle.
- Klikk på Legg til for å legge til disse som underkontoer til valgt konto.
Denne funksjonen legger til nye egendefinerte kontoer i kontoplanen.
Merk Krever entreprisetillatelsen "Kan redigere kontoer".
I en egendefinert konto bestemmer brukeren selv både kontokode og kontonavn. Egendefinert konto brukes hvis beskrivelsen er basert på prosesskoder, eller hvis man ønsker en konto som ikke er basert på NS 3450 eller NS 3451.
For beskrivelser basert på Statens Vegvesens prosesskoder gjelder spesielt:
- Nivå 1 i kontoplanen er "Sted". Stedkode benyttes til å angi hvor arbeidene skal utføres, for eksempel ulike bruer, veger eller tunneler.
- Nivå 2 i kontoplanen kan være "Element". For bruarbeider kan det benyttes elementkode for å angi en underinndeling av sted. Elementer kan være tårn, hengekonstruksjon mv. Eksempel: BB-C2 (Sted: Bråten bru – Element: Tårn)
Slik gjør du det:
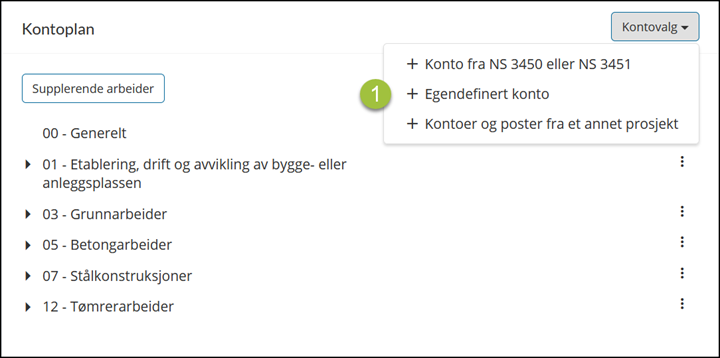
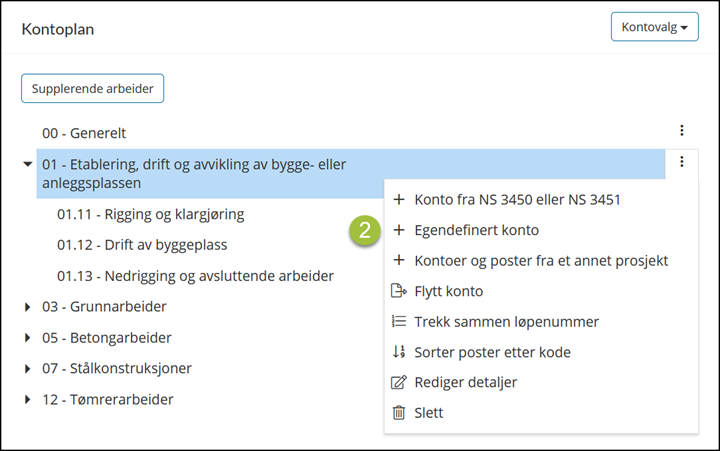
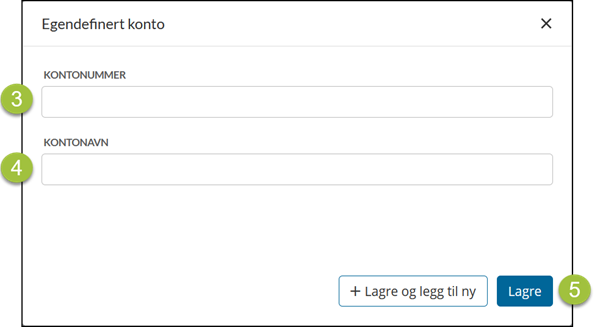
Fig.1 Legge til egendefinerte kontoer
- Hvis du ønsker å legge til kontoer på øverste nivå i kontoplanen:
- Klikk på Kontovalg i boksen Kontoplan.
- Velg + Egendefinert konto fra nedtrekkfeltet.
-
Hvis du ønsker å legge til kontoer og/eller poster under en gitt konto:
- Klikk på den kontoen i kontoplanen som skal ha ny underkonto.
- Klikk på Mer-ikonet helt til høyre i det markerte feltet.
- Velg + Egendefinert konto fra menyen.
-
Skriv inn ønsket kontonummer i dialogboksen.
Obs Det kan ikke finnes flere kontoer med samme kontonummer på øverste nivå eller under samme konto.
- Skriv inn ønsket kontonavn.
- Klikk på Lagre når du er ferdig, eller Lagre og legg til ny om du vil legge til flere kontoer.
Denne funksjonen legger til nye kontoer og poster som kan hentes fra en entreprise i et annet prosjekt, men også fra en entreprise i samme prosjekt.
Merk Krever entreprisetillatelsene "Kan redigere kontoer" og "Kan redigere poster".
Slik gjør du det:
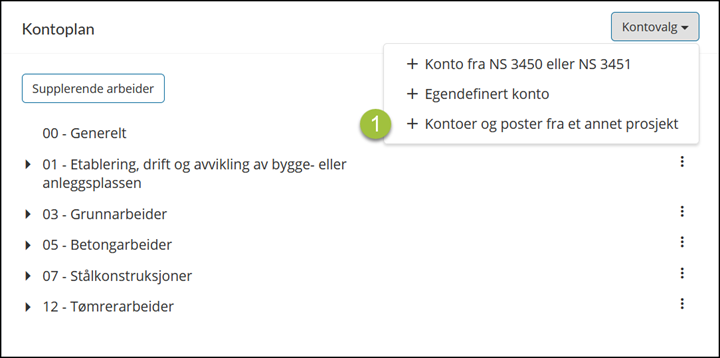
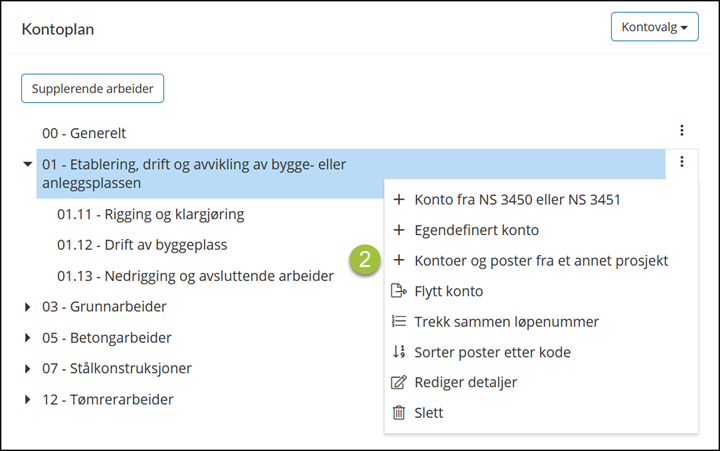
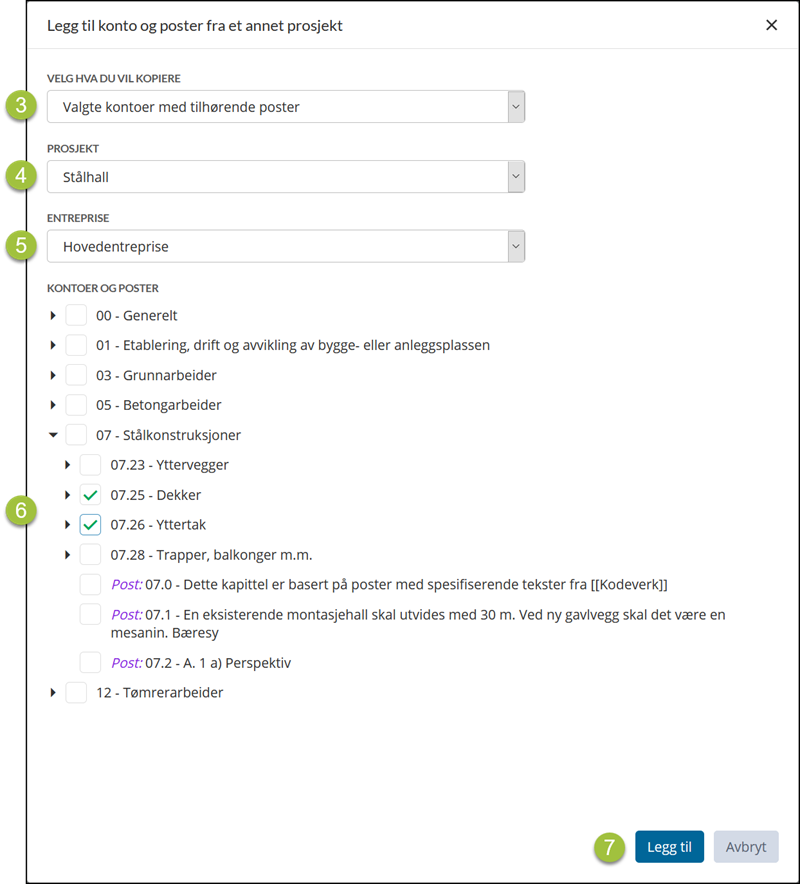
Fig.1 Legg til kontoer og poster fra et annet prosjekt
- Hvis du ønsker å legge til kontoer på øverste nivå i kontoplanen:
- Klikk på Kontovalg i boksen "Kontoplan".
- Velg + Kontoer og poster fra et annet prosjekt fra nedtrekkfeltet.
- Hvis du ønsker å legge til kontoer og/eller poster under en gitt konto:
- Klikk på den aktuelle kontoen i kontoplanen.
- Klikk på Mer-ikonet helt til høyre i det markerte feltet.
- Velg + Kontoer og poster fra et annet prosjekt fra menyen.
- Klikk på nedtrekkfeltet under Velg hva du vil kopiere, og velg så hva du vil kopiere:
- Valgte kontoer med tilhørende poster
- Kun valgte kontoer
- Klikk på nedtrekkfeltet under Prosjekt, og velg så det prosjektet du vil kopiere fra.
Hvis du ikke finner ønsket prosjekt i lista, kan du gjøre følgende:
- Klikk på Avbryt.
- Følg instruksjonene i "Sette annet prosjekt som snarvei" nedenfor.
- Fortsett fra punkt 1 igjen.
- Klikk på nedtrekkfeltet under Entreprise, og velg så den entreprisen du vil kopiere fra.
- Hak av kontoer og/eller poster som du vil kopiere.
- Klikk på Legg til for å legge disse til i beskrivelsen.
Sette annet prosjekt som snarvei
Gjør dette for å sette et annet prosjekt som snarvei i en annen nettleserfane:
- Dupliser nettleserfanen.
- Klikk på BSK-logoen oppe til venstre.
- Klikk på Se alle prosjekter.
- Finn fram det aktuelle prosjektet.
- Gå til prosjektet ved å klikke på det.
- Sett prosjektet som snarvei ved å trykke på Snarvei-ikonet.
- Gå tilbake til den første nettleserfanen.
- Trykk F5 for å oppdatere siden.
Supplerende arbeider er en liste over delprodukter eller ytelser som ikke er inkludert i beskrivelsen, men som likevel kan være aktuelle å ta med ut fra de NS 3420-postene som allerede er opprettet.
Når en post med kode fra NS 3420 opprettes, sjekker programmet om NS 3420-dokumentasjonen nevner noen supplerende arbeider som er knyttet til det aktuelle postgrunnlaget. I så fall legges disse inn i lista over supplerende arbeider i Focus Beskrivelse.
Eksempelfra NS 3420:2019
Hvis man oppretter en post med kode TB4.32x-x - MALEBEHANDLING PÅ KARTONGBELAGT GIPSPLATE, vil kode TA4.222 - INNSPARKLING AV STRIMMEL I GIPSPLATESKJØTER legges inn i lista over "Supplerende postgrunnlag", siden NS 3420 TB4 punkt y2.1) nevner TA4.222 som supplerende arbeid.
Det er fornuftig å sjekke lista over supplerende arbeider regelmessig, slik at man fanger opp koder som åpenbart bør tas med.
Supplerende postgrunnlag
Slik gjør du det:
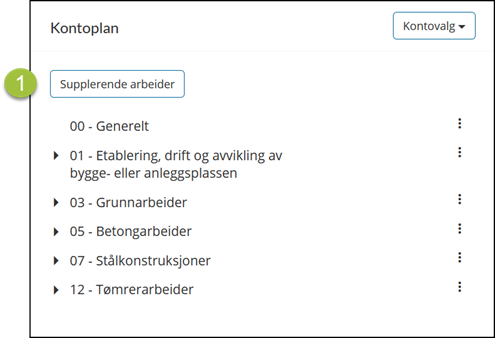

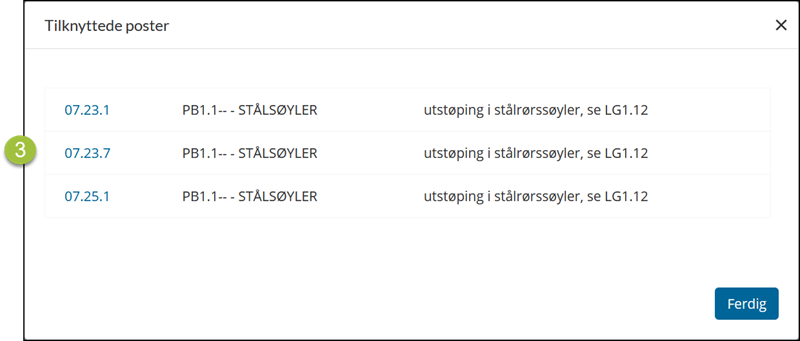
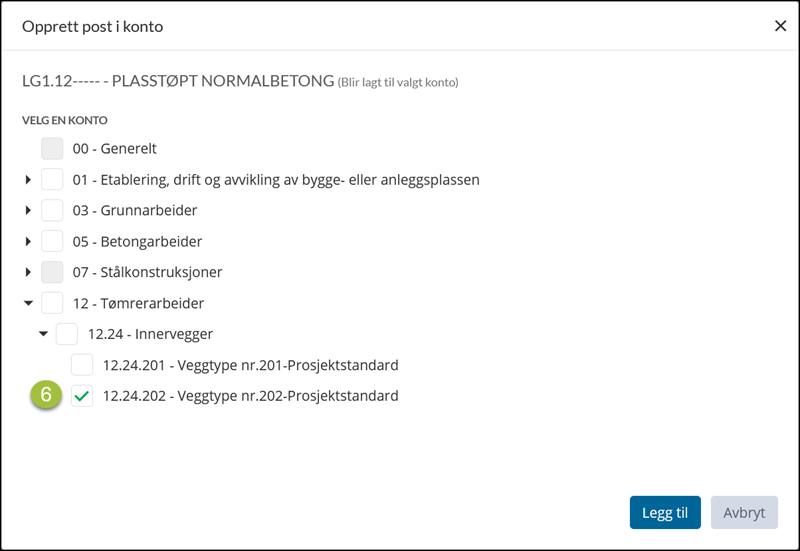
Fig.1 Legg til supplerende postgrunnlag
- Klikk på "Supplerende arbeider" i boksen "Kontoplan" for å gå til oversikten over supplerende postgrunnlag og andre supplerende arbeider.
- I denne boksen finner vi postgrunnlag som det kan være aktuelt å ta med i beskrivelsen.
- Klikk på "Tilknyttede poster" for å se hvilke poster som nevner dette postgrunnlaget, og som er årsaken til at det finnes i denne lista.
- Klikk på "Ignorer" dersom postgrunnlaget ikke er relevant, og du ikke ønsker å bli minnet på det mer.
- Klikk på "Ignorer alle" dersom ingen av postgrunnlagene er relevante.
- Klikk på "Legg til" dersom du vil opprette en ny post med dette postgrunnlaget.
Gjør dette for å opprette den nye posten:- Klikk på den aktuelle kontoen i kontoplanen.
- Klikk på "Legg til" for å opprette posten.
Andre supplerende arbeider
Slik gjør du det:
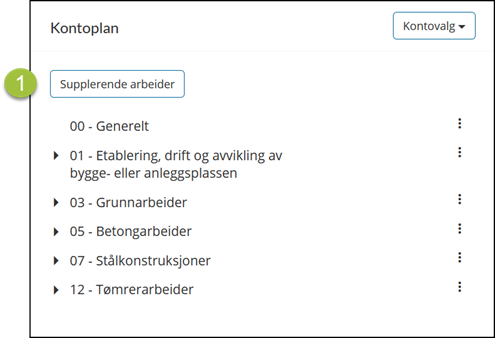
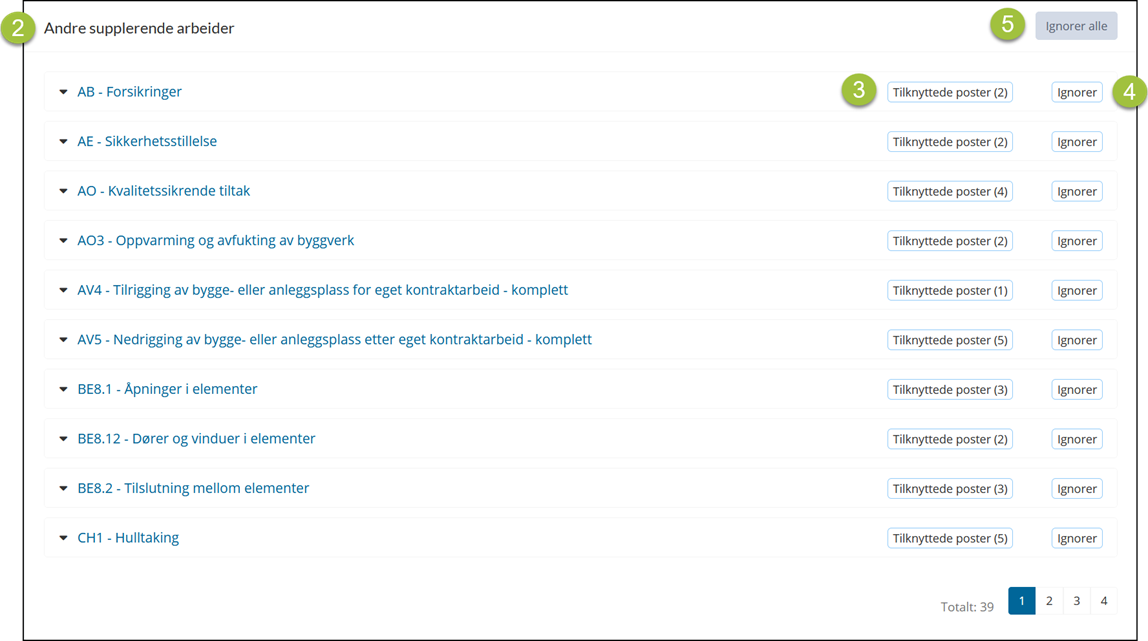
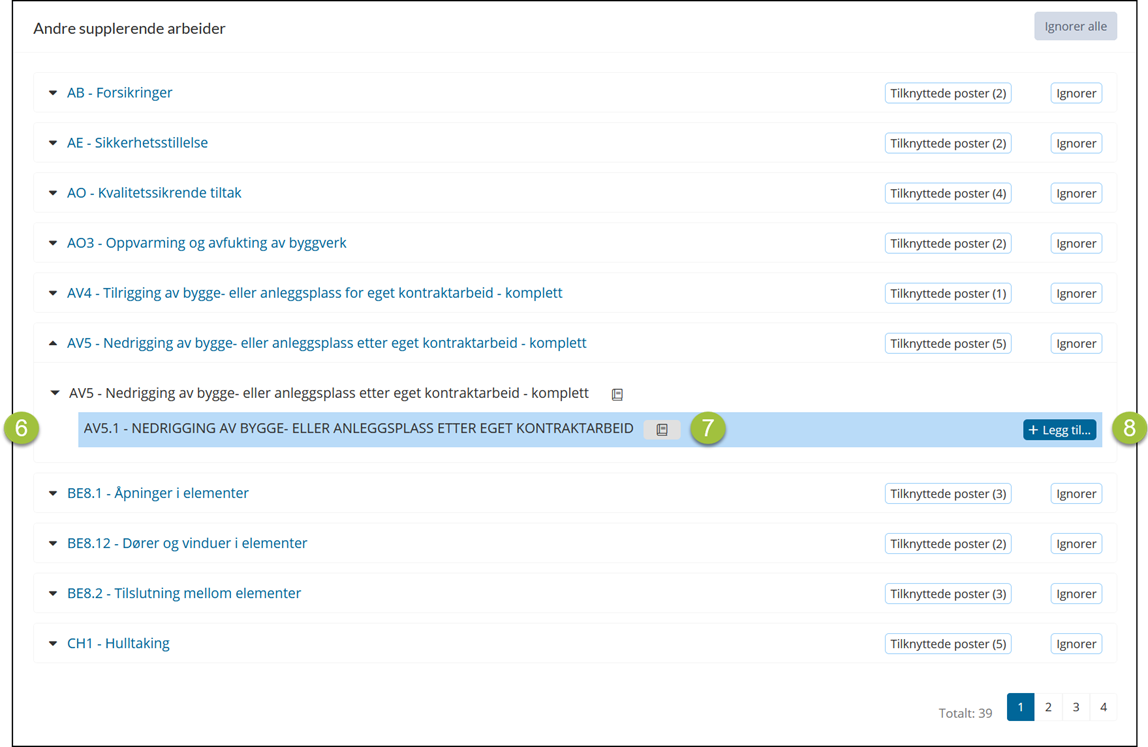
Fig.2 Legg til andre supplerende arbeider
- Klikk på "Supplerende arbeider" i boksen "Kontoplan" for å gå til oversikten over supplerende postgrunnlag og andre supplerende arbeider.
- I denne boksen finnes informasjon om andre steder i NS 3420 med postgrunnlag som også kan være aktuelle å ta med i beskrivelsen.
- Klikk på "Tilknyttede poster" for å se hvilke poster som nevner dette arbeidet, og som er årsaken til at det finnes i denne lista.
- Klikk på "Ignorer" dersom arbeidet ikke er relevant, og du ikke ønsker å bli minnet på det mer.
- Klikk på "Ignorer alle" dersom ingen av arbeidene er relevante.
- Klikk på et arbeid for vise overskrifter og tilhørende postgrunnlag i NS 3420.
- Klikk på bok-ikonet for tilhørende dokumentasjon i NS 3420.
- Klikk på "Legg til" dersom du vil opprette en ny post med dette postgrunnlaget. Gjør det på samme måte som forklart ovenfor under "Supplerende postgrunnlag".
Denne funksjonen flytter en konto til en annen plass i kontoplanen. Når den flyttes, følger alle underkontoer og poster med.
Merk Krever entreprisetillatelsene "Kan redigere kontoer" og "Kan redigere poster".
Slik gjør du det:
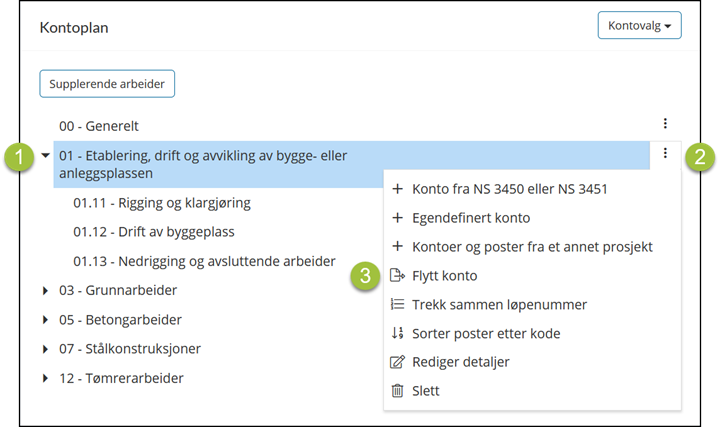
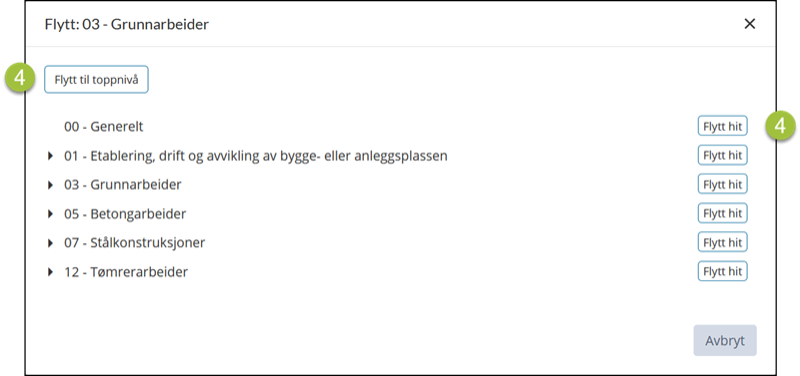
Fig.1 Flytte konto
- Klikk på den aktuelle kontoen i kontoplanen.
- Klikk på Mer-ikonet helt til høyre i det markerte feltet.
- Velg Flytt konto fra menyen.
- Velg hvor kontoen skal flyttes
- Klikk på Flytt til toppnivå hvis den skal flyttes til øverste nivå
- Klikk på Flytt hit hvis den skal flyttes til en annen konto. Kontoen som flyttes blir da en underkonto til den andre kontoen.
Denne funksjonen trekker sammen løpenumrene til alle postene i en konto. Postene beholder sin opprinnelige rekkefølge, og nummereres i stigende rekkefølge fra 1 og oppover. Hvis første post har løpenummer 0, nummereres de i stigende rekkefølge fra 0 og oppover.
Merk Krever entreprisetillatelsen "Kan redigere poster".
Slik gjør du det:
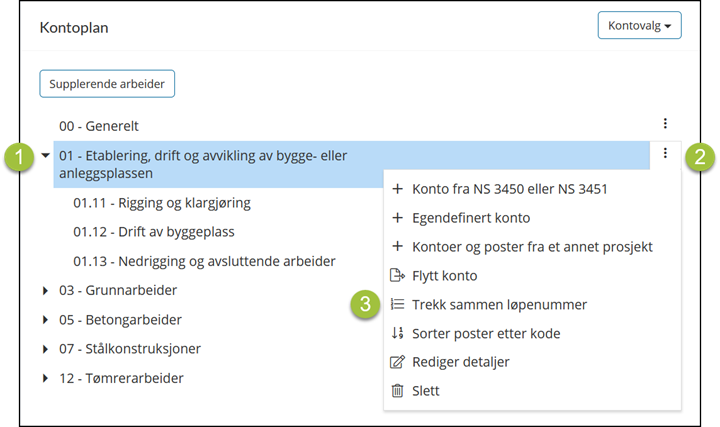
Fig.1 Trekke sammen løpenummer
- Klikk på den aktuelle kontoen i kontoplanen.
- Klikk på Mer-ikonet helt til høyre i det markerte feltet.
- Velg Trekk sammen løpenummer fra menyen.
Denne funksjonen sorterer alle postene i en konto etter stigende kode. Postene nummereres i stigende rekkefølge fra 1 og oppover i henhold til den nye sorteringen. Hvis første post har løpenummer 0, nummereres de i stigende rekkefølge fra 0 og oppover.
Merk Krever entreprisetillatelsen "Kan redigere poster".
Slik gjør du det:
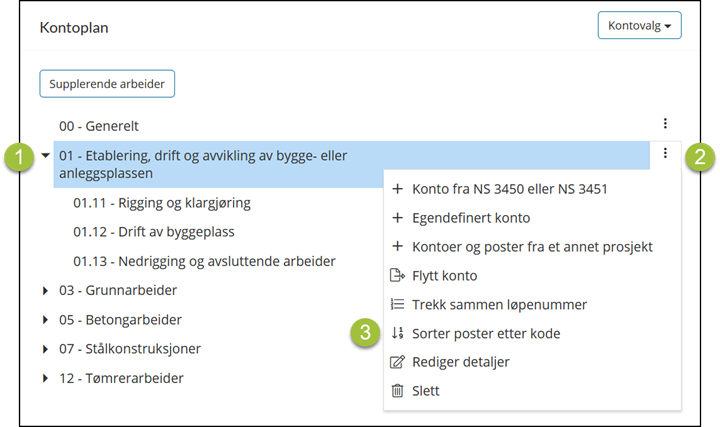
Fig.1 Sorter poster etter kode
- Klikk på den aktuelle kontoen i kontoplanen.
- Klikk på Mer-ikonet helt til høyre i det markerte feltet.
- Velg Sorter poster etter kode fra menyen.
Denne funksjonen lar deg endre kontonavn og andre kontoegenskaper.
Merk Krever entreprisetillatelsen "Kan redigere kontoer".
Slik gjør du det:
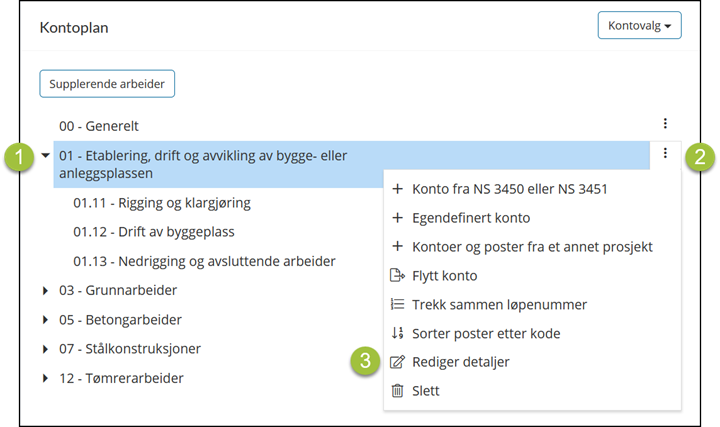
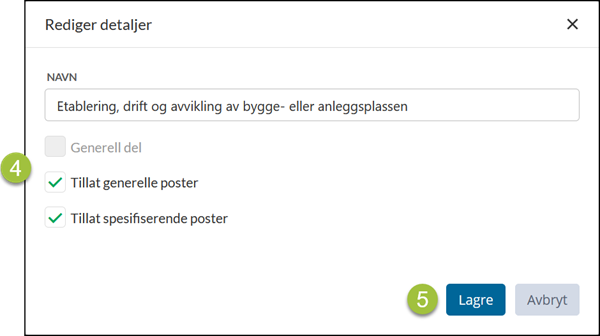
Fig.1 Rediger kontodetaljer
- Klikk på den aktuelle kontoen i kontoplanen.
- Klikk på Mer-ikonet helt til høyre i det markerte feltet.
- Velg Rediger detaljer fra menyen.
- I dialogen som dukker opp kan du nå endre:
- Kontonavn
- Om kontoen inngår i beskrivelsens generelle del. Kontoer i generell del kan bare inneholde generelle poster.
- Om kontoen kan inneholde generelle poster.
- Om kontoen kan inneholde spesifiserende poster. I en NS 3420-beskrivelse skal fagkapittel-kontoer normalt ikke inneholde spesifiserende poster.
- Klikk på Lagre for å lagre endringene.
Denne funksjonen sletter en konto, samt alle underkontoer og poster.
Merk Krever entreprisetillatelsene "Kan redigere kontoer" og "Kan redigere poster".
Slik gjør du det:
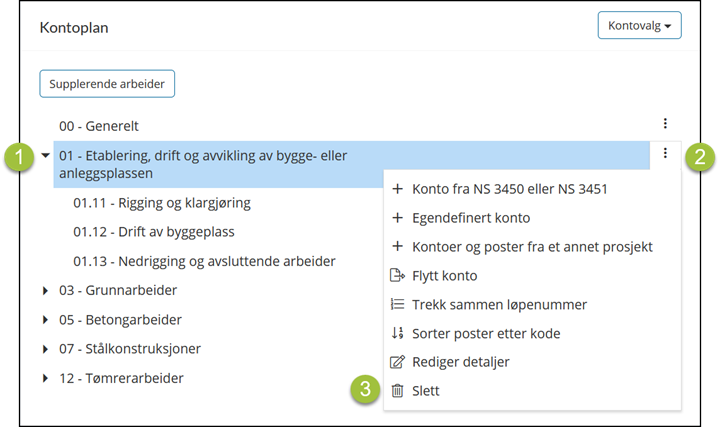
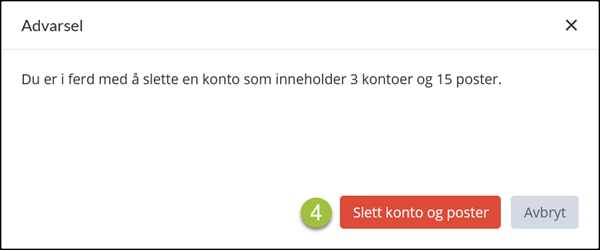
Fig.1 Slett en konto
- Klikk på den aktuelle kontoen i kontoplanen.
- Klikk på Mer-ikonet helt til høyre i det markerte feltet.
- Velg Slett fra menyen.
-
Hvis kontoen inneholder underkontoer eller poster, dukker det opp en dialogboks hvor du må
bekrefte
at du ønsker å slette kontoen likevel.
- Klikk på Slett konto og poster for å slette kontoen, samt alle underkontoer og poster.
- Eller klikk på Avbryt for å avbryte funksjonen uten å slette kontoen.
Denne funksjonen legger til poster med postgrunnlag fra NS 3420.
Funksjonen er bare tilgjengelig hvis entreprisen bruker kodeverk NS 3420. Boksen Kodeverk under entreprisens innstillinger viser hvilken versjon av standarden som brukes.
Merk Krever entreprisetillatelsen "Kan redigere poster".
Slik gjør du det:
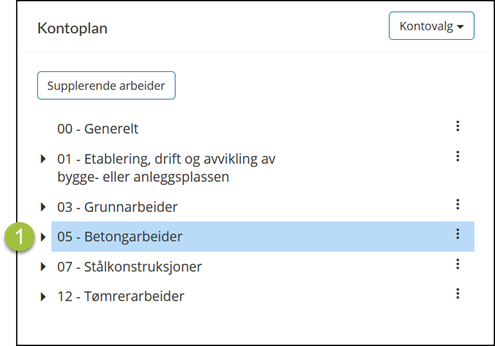
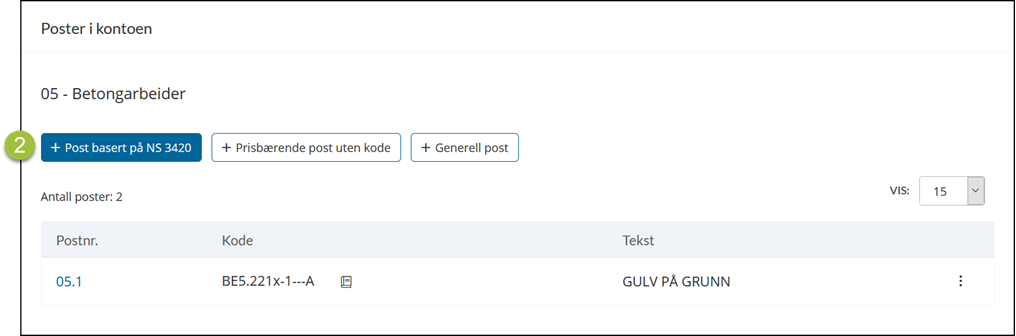
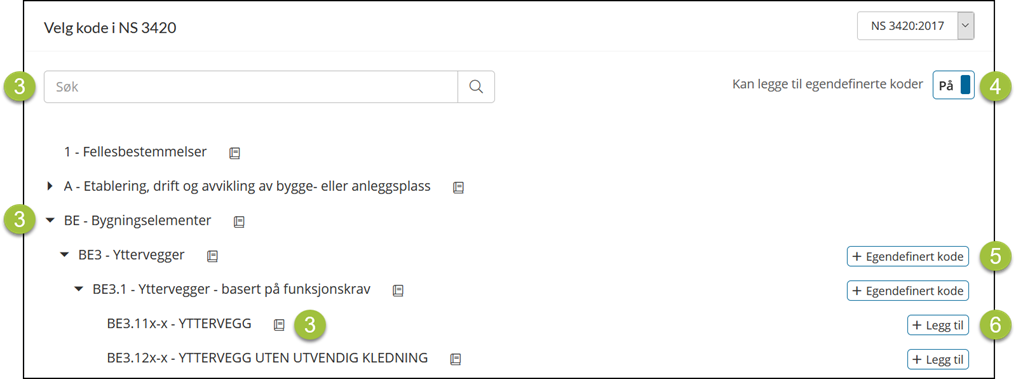
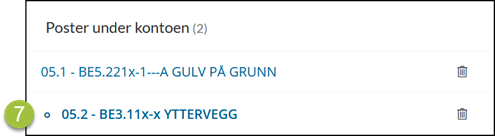
Fig.1 Legg til post basert på NS 3420
- Klikk på den aktuelle kontoen i kontoplanen.
- Klikk på + Post basert på NS 3420 i boksen "Poster i kontoen".
- Du kommer nå til en ny side med boksen "Velg kode i NS 3420", som viser innholdet i NS
3420.
- Bruk søkefeltet for å finne postgrunnlag som inneholder de ordene du skriver.
- Eller naviger i strukturen ved å klikke på radene i strukturen.
- Klikk på Bok-ikonet til høyre for teksten for å vise komplett dokumentasjon fra NS 3420. I dokumentasjonen kan du søke etter ord ved å trykke Ctrl+F, og du kan navigere til andre deler av dokumentasjonen
- Hvis du ønsker å legge til poster med egendefinert postgrunnlag, det vil si postgrunnlag basert på overskriftene i strukturen, må du slå på alternativet Kan legge til egendefinerte koder oppe til høyre i boksen.
- Klikk på + Egendefinert kode for å legge til en ny post med den aktuelle overskriften som postgrunnlag.
- Eller klikk på + Legg til for å legge til en ny post med det aktuelle postgrunnlaget.
- Når den nye posten er opprettet, vises den i boksen "Poster under kontoen" oppe til høyre på siden.
- Når du er ferdig med å opprette poster, kan du klikke på en post i "Poster under kontoen" for å gå til postdetaljene.
Denne funksjonen legger til poster med kode fra "Vegvesenets prosesskode" eller "Bane NORs prosesskode".
Funksjonen er bare tilgjengelig hvis entreprisen bruker prosesskoder. Boksen "Kodeverk" inne på "Innstillinger"-fanen viser hvilke prosesskodeversjoner som brukes.
Merk Krever entreprisetillatelsen "Kan redigere poster".
Slik gjør du det:
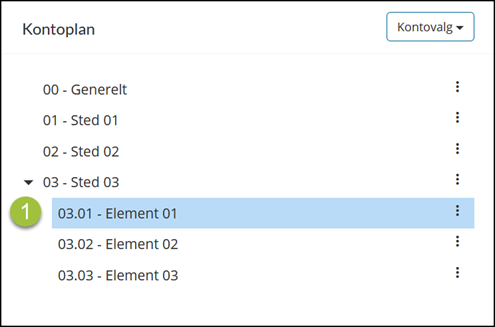
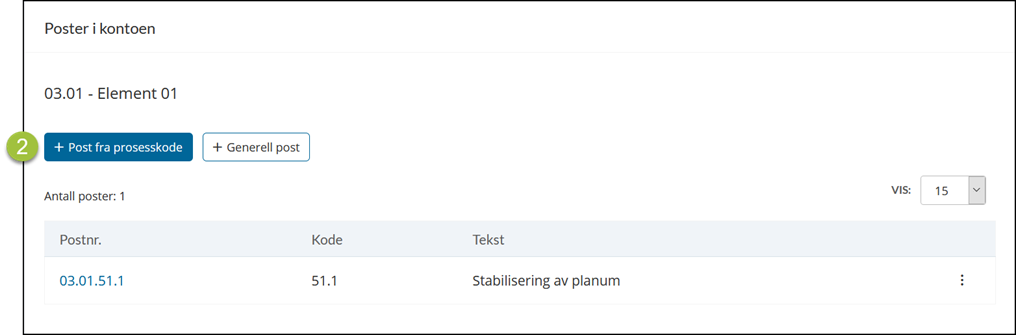
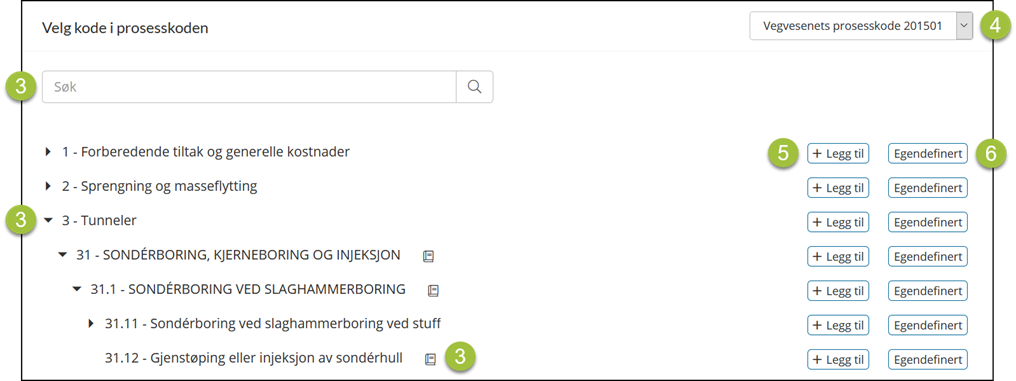
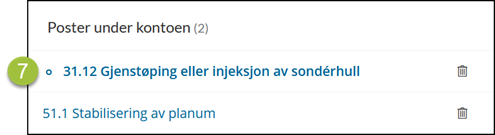
Fig.1 Legg til post basert på prosesskode
- Klikk på den aktuelle kontoen i kontoplanen.
- Klikk på + Post fra prosesskode i boksen "Poster i kontoen".
-
Du kommer nå til en ny side med boksen "Velg kode i prosesskoden", som viser innholdet til den
aktive prosesskoden. Den aktive prosesskoden vises oppe til høyre i boksen.
- Bruk søkefeltet for å finne postgrunnlag som inneholder de ordene du skriver.
- Eller naviger i strukturen ved å klikke på radene i strukturen.
- Klikk på Bok-ikonet til høyre for teksten for å vise standard beskrivelse.
- Hvis entreprisen bruker Bane NORs prosesskode, kan du også velge Vegvesenets prosesskode oppe til høyre.
- Klikk på + Legg til for å legge til en ny post med den aktuelle koden.
-
Eller klikk på Egendefinert for å legge til en ny post med en egendefinert kode basert
på den aktuelle koden.
- Det dukker da opp en dialogboks med forslag til egendefinert kode som ender med 9. Endre koden hvis den ikke passer.
- Klikk på Legg til for å opprette posten.
- Når den nye posten er opprettet, vises den i boksen "Poster under kontoen" oppe til høyre på siden.
- Når du er ferdig med å opprette poster, kan du klikke på en post i "Poster under kontoen" for å gå til postdetaljene.
Denne funksjonen legger til en generell post. Generelle poster har kun tekst, og ikke kode- eller prisinformasjon. Beskrivelser basert på prosesskode kan bare inneholde én generell post per konto.
Merk Krever entreprisetillatelsen "Kan redigere poster".
Slik gjør du det:
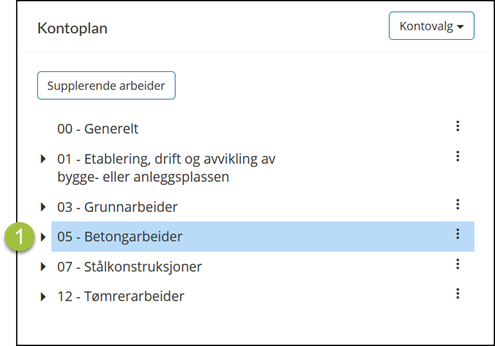
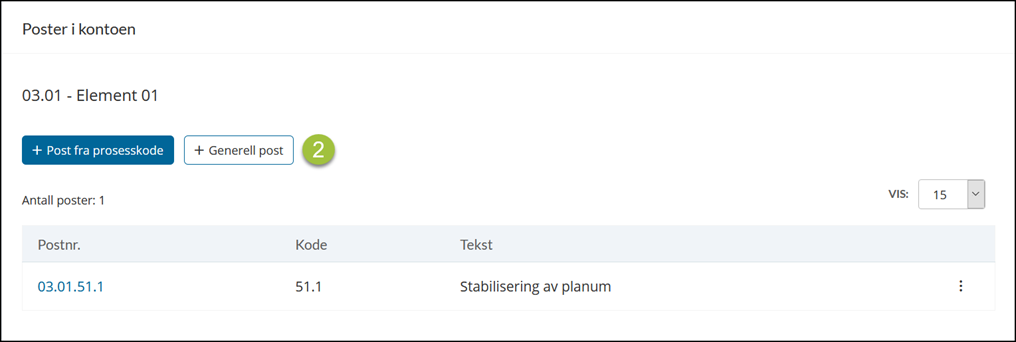
Fig.1 Legg til generell post
- Klikk på den aktuelle kontoen i kontoplanen.
- Klikk på + Generell post i boksen "Poster i kontoen".
Denne funksjonen oppretter en ny post, hvor innholdet er kopiert fra en annen post.
Obs Funksjonen er ikke tilgjengelig i beskrivelser basert på prosesskode, siden kontoene da ikke kan inneholde flere poster med samme kode.
Merk Krever entreprisetillatelsen "Kan redigere poster".
Slik gjør du det:
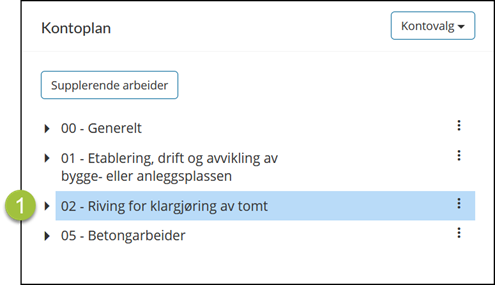
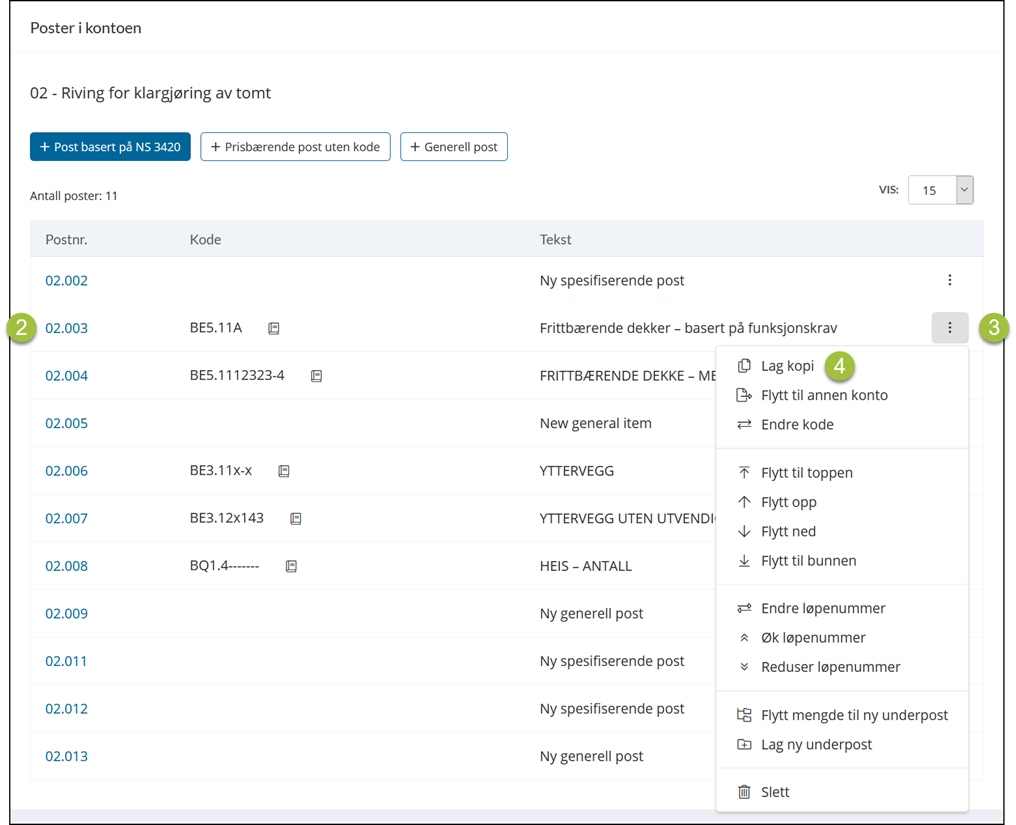
Fig.1 Kopier en post
- Klikk på den aktuelle kontoen i kontoplanen.
- Finn den aktuelle posten i boksen "Poster i kontoen".
- Klikk på Mer-ikonet helt til høyre i den aktuelle posten.
- Velg Lag kopi fra menyen.
- Den nye posten legges inn som ny siste post på kontoen
Denne funksjonen bytter ut postgrunnlaget til en post med NS 3420-kode. Når postgrunnlaget endres, beholdes så mye som mulig av eksisterende matrisevalg og stikkord.
Obs Funksjonen er ikke tilgjengelig i beskrivelser basert på prosesskode.
Merk Krever entreprisetillatelsen "Kan redigere poster".
Slik gjør du det:
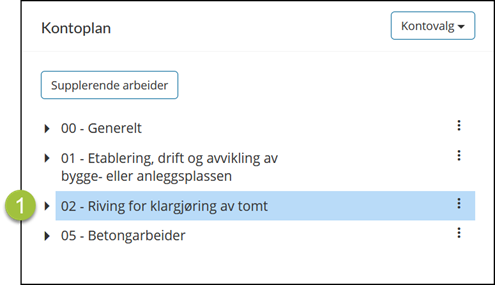
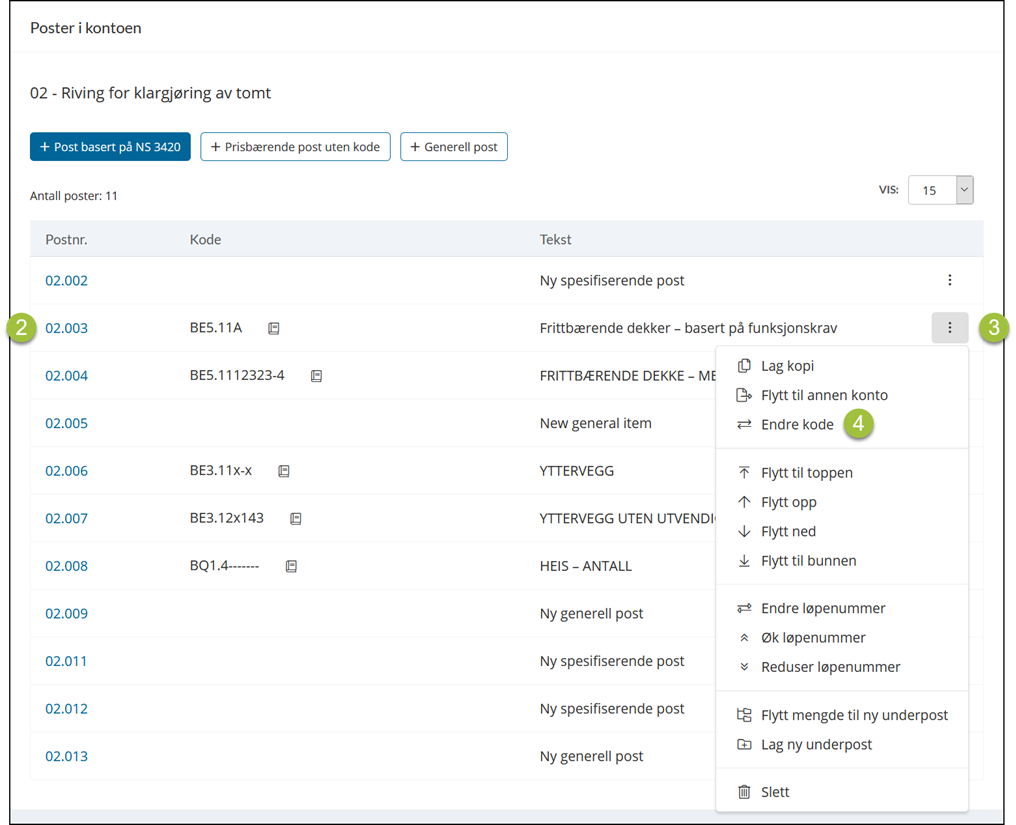
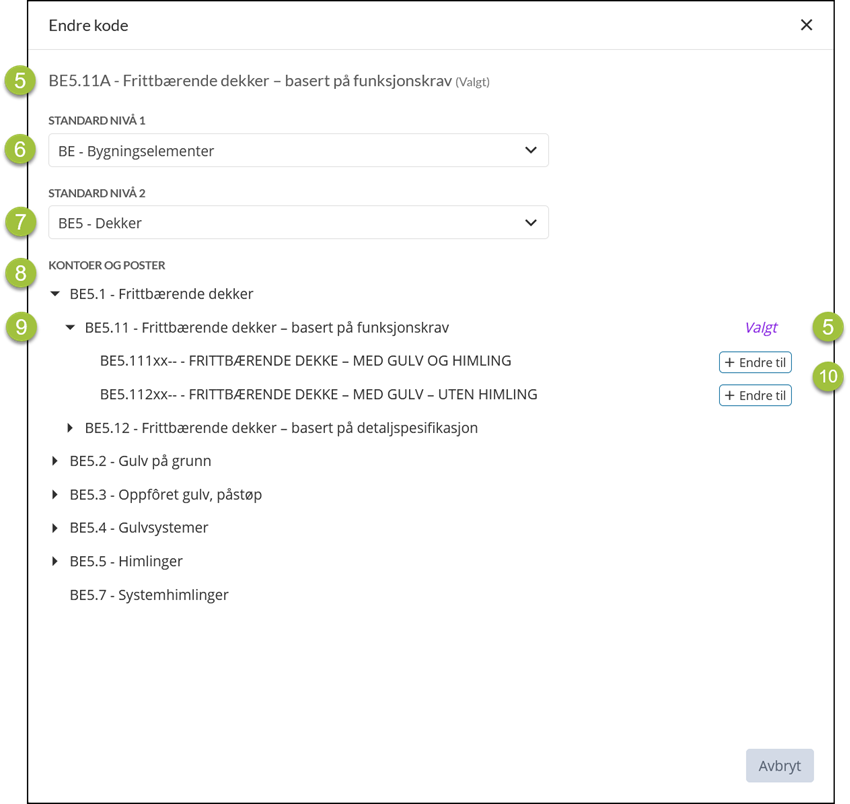
Fig.1 Endre kode på en post
- Klikk på den aktuelle kontoen i kontoplanen.
- Finn den aktuelle posten i boksen "Poster i kontoen".
- Klikk på Mer-ikonet helt til høyre i den aktuelle posten.
- Velg Endre kode fra menyen.
- Dialogboksen "Endre kode" dukker opp. Eksisterende postgrunnlag er markert med Valgt i strukturen under "Kontoer og poster".
- Nedtrekkfeltet under Standard nivå 1 inneholder overskrifter på nivå 1 i NS 3420. Velg eventuelt en annen overskrift her.
- Nedtrekkfeltet under Standard nivå 2 inneholder overskrifter på nivå 2 i NS 3420. Velg eventuelt en annen overskrift her.
- Under Kontoer og poster vises strukturen fra og med nivå 3.
- Klikk på Pil-ikonet til venstre for radene under "Kontoer og poster" for å finne det ønskede postgrunnlaget.
- Klikk på + Endre til for å endre til det ønskede postgrunnlaget.
Disse funksjonene flytter en post opp eller ned i postrekkefølgen på en konto, ved at løpenummeret endres.
Obs Funksjonen er ikke tilgjengelig i beskrivelser basert på prosesskode, siden postene da alltid sorteres etter stigende kode.
Merk Krever entreprisetillatelsen "Kan redigere poster".
Slik gjør du det:
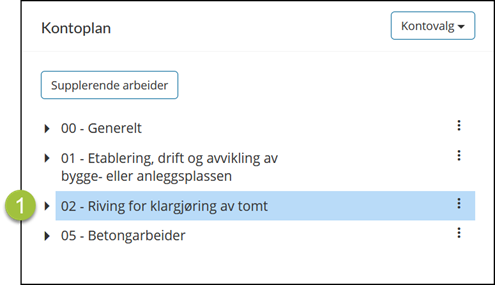
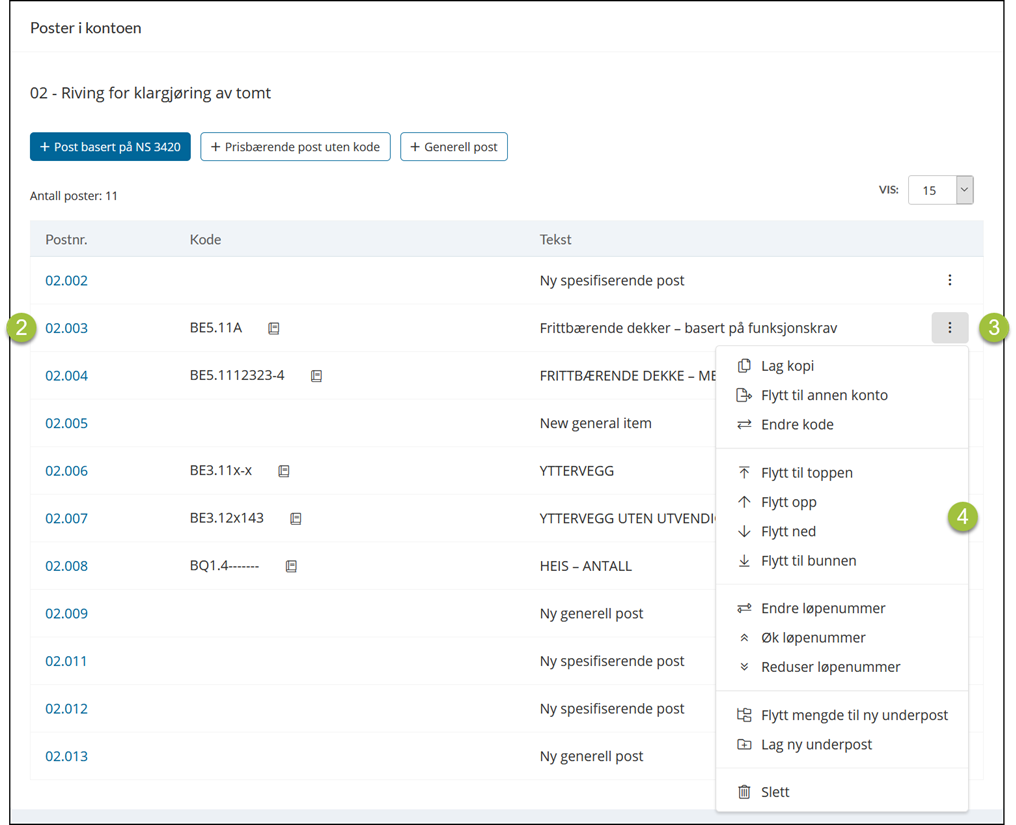
Fig.1 Endre på postrekkefølgen
- Klikk på den aktuelle kontoen i kontoplanen.
- Finn den aktuelle posten i boksen "Poster i kontoen".
- Klikk på Mer-ikonet helt til høyre i den aktuelle posten.
- Velg en av Flytte-funksjonene i menyen:
- Flytt til toppen.
- Flytt opp. Bytter plassering med posten ovenfor (eller foran).
- Flytt ned. Bytter plassering med posten nedenfor (eller bak).
- Flytt til bunnen.
Disse funksjonene er ikke tilgjengelige i beskrivelser basert på prosesskode, siden postene da ikke har løpenummer.
Merk Krever entreprisetillatelsen "Kan redigere poster".
Denne funksjonen endrer løpenummeret til en post, slik at den får en ny plassering i postrekkefølgen.
Slik gjør du det:
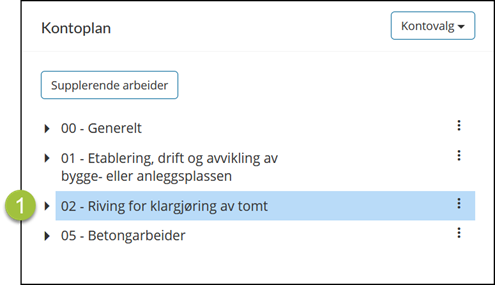
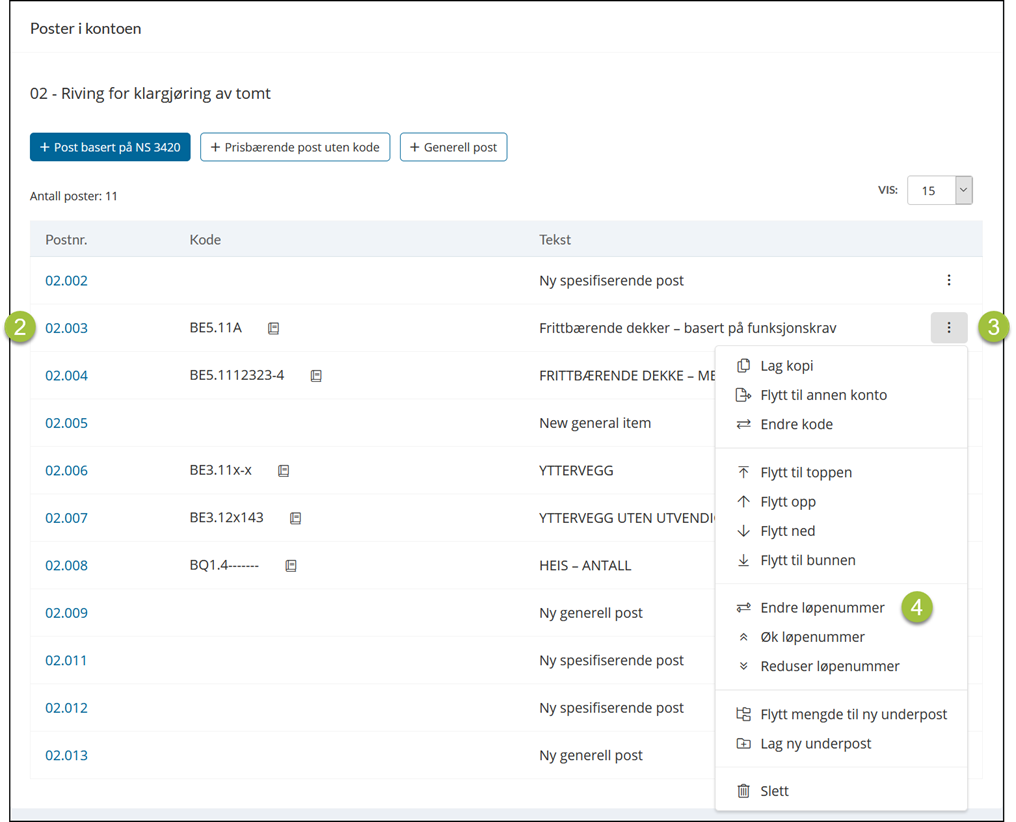
Fig.1 Endre på løpenummer
- Klikk på den aktuelle kontoen i kontoplanen.
- Finn den aktuelle posten i boksen "Poster i kontoen".
- Klikk på Mer-ikonet helt til høyre i den aktuelle posten.
- Velg Endre løpenummer i menyen.
- Dialogboksen "Endre løpenummer" dukker opp.
- Skriv det nye løpenummeret i feltet Endre til.
- Klikk på Endre for å utføre endringen.
Denne funksjonen øker løpenummeret til en gitt post, og alle etterfølgende poster, med 1.
Slik gjør du det:
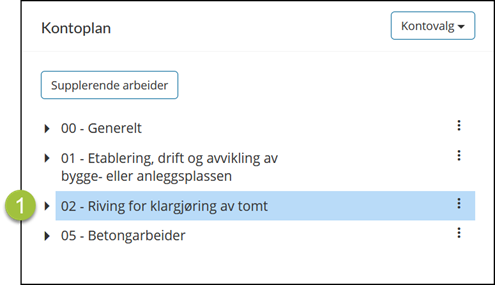
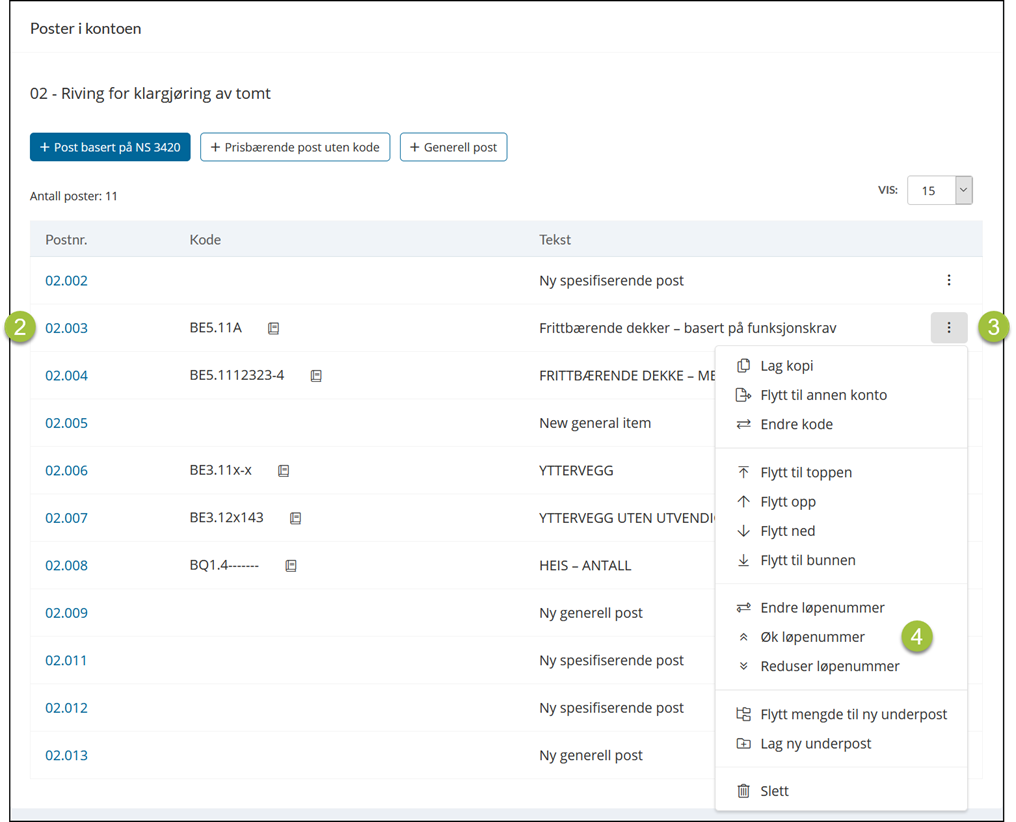
Fig.1 Øk løpenummer
- Klikk på den aktuelle kontoen i kontoplanen.
- Finn den aktuelle posten i boksen "Poster i kontoen".
- Klikk på Mer-ikonet helt til høyre i den aktuelle posten.
- Velg Øk løpenummer i menyen.
Denne funksjonen reduserer løpenummeret til en gitt post, og alle etterfølgende poster, med 1.
Slik gjør du det:
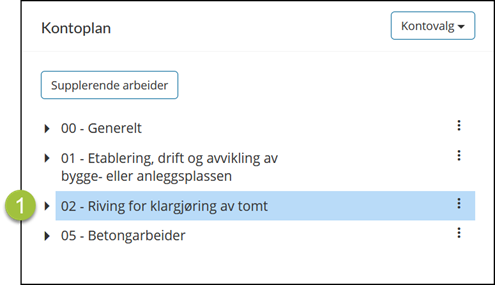
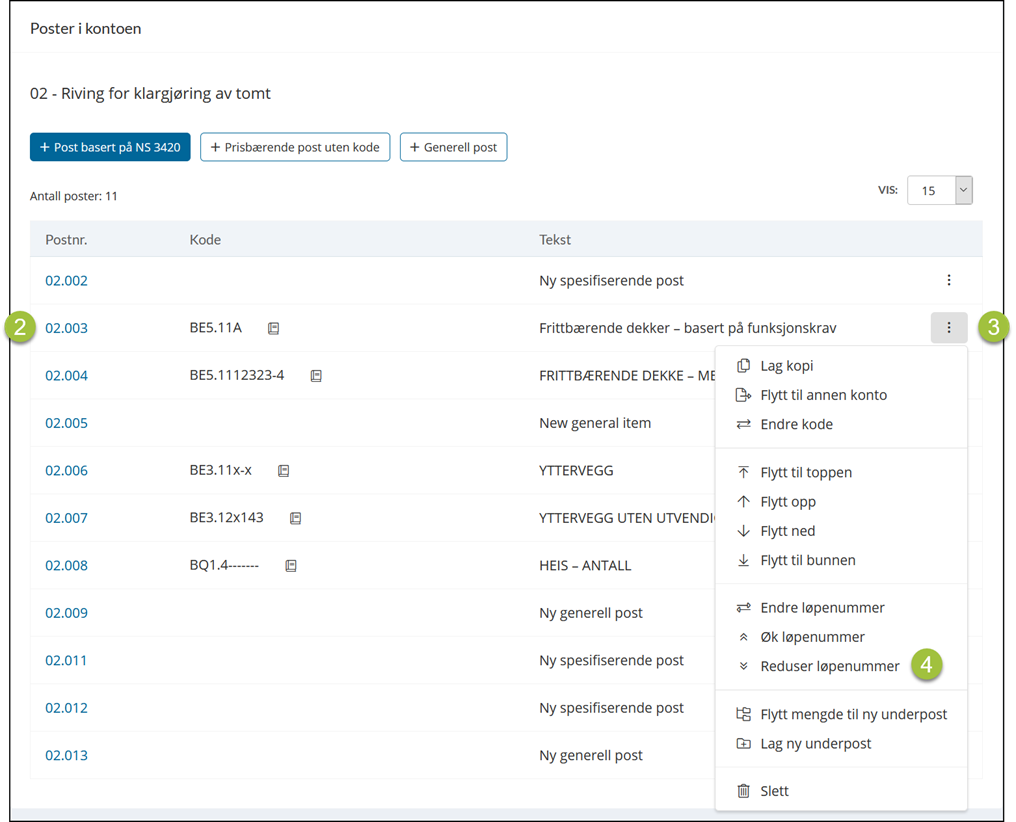
Fig.1 Reduser løpenummer
- Klikk på den aktuelle kontoen i kontoplanen.
- Finn den aktuelle posten i boksen "Poster i kontoen".
- Klikk på Mer-ikonet helt til høyre i den aktuelle posten.
- Velg Reduser løpenummer i menyen.
Denne funksjonen oppretter en ny underpost, hvor enhet og mengde er kopiert fra hovedposten. Deretter nullstilles hovedpostens mengde.
Merk Krever entreprisetillatelsen "Kan redigere poster".
Slik gjør du det:
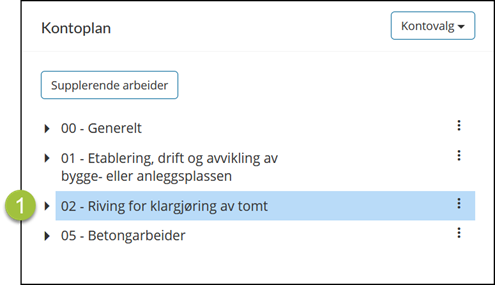
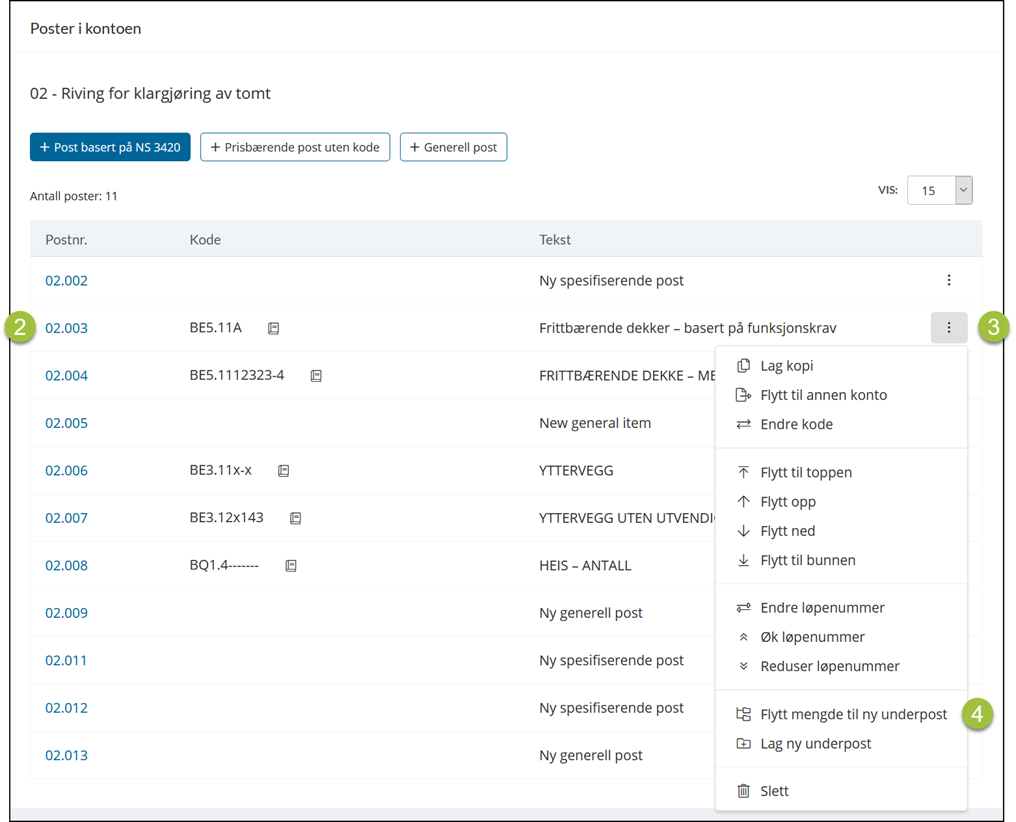
Fig.1 Flytt mengde til ny underpost
- Klikk på den aktuelle kontoen i kontoplanen.
- Finn den aktuelle posten i boksen "Poster i kontoen".
- Klikk på Mer-ikonet helt til høyre i den aktuelle posten.
- Velg Flytt mengde til ny underpost i menyen.
Denne funksjonen lager en ny underpost til en gitt hovedpost.
Merk Krever entreprisetillatelsen "Kan redigere poster".
Slik gjør du det:
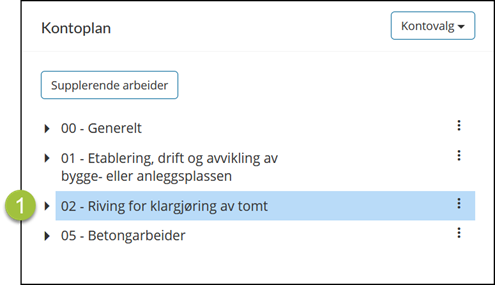
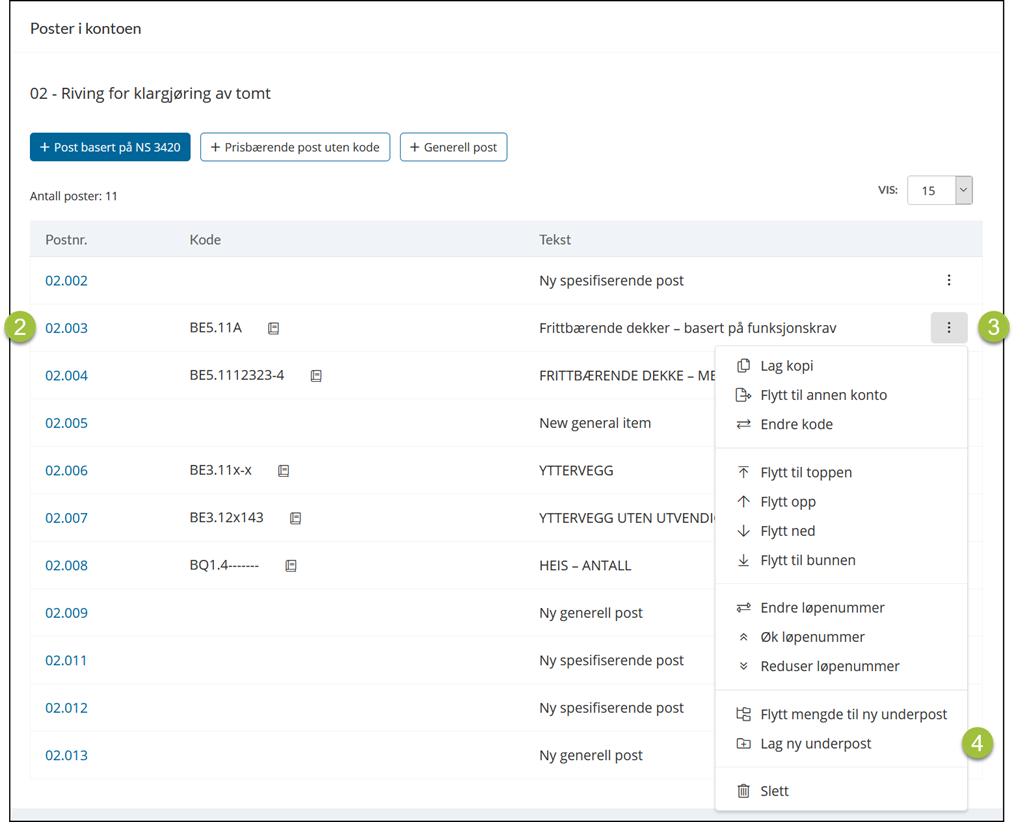
Fig.1 Lag ny underpost
- Klikk på den aktuelle kontoen i kontoplanen.
- Finn den aktuelle posten i boksen "Poster i kontoen".
- Klikk på Mer-ikonet helt til høyre i den aktuelle posten.
- Velg Lag ny underpost i menyen.
Denne funksjonen gjør en underpost om til en hovedpost. Postens hovedløpenummer økes med 1, mens underløpenummeret fjernes.
Merk Krever entreprisetillatelsen "Kan redigere poster".
Slik gjør du det:
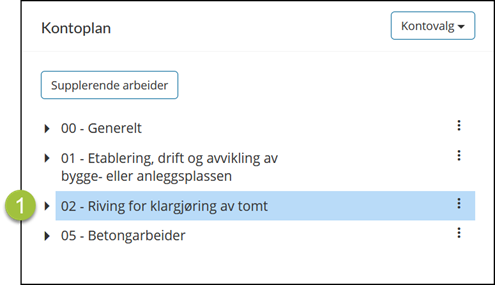
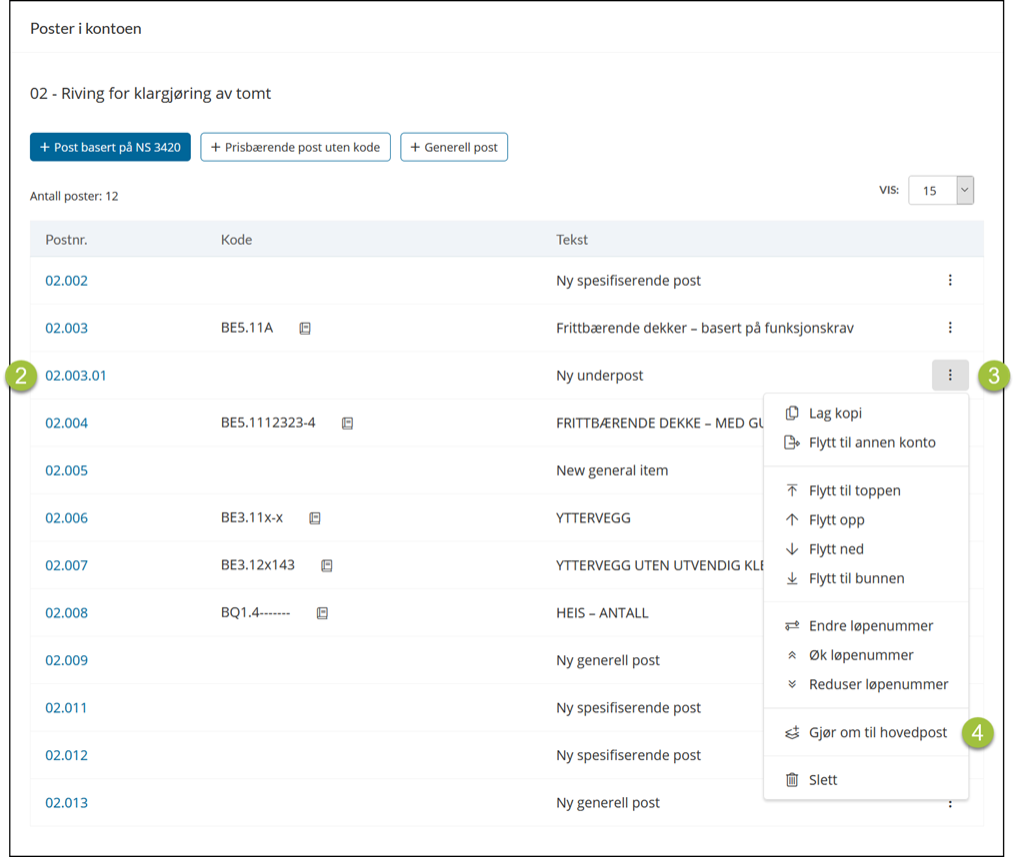
Fig.1 Gjør om til hovedpost
- Klikk på den aktuelle kontoen i kontoplanen.
- Finn den aktuelle posten i boksen "Poster i kontoen".
- Klikk på Mer-ikonet helt til høyre i den aktuelle posten.
- Velg Gjør om til hovedpost i menyen.
Denne funksjonen sletter en post, og alle dens underposter.
Merk Krever entreprisetillatelsen "Kan redigere poster".
Slik gjør du det:
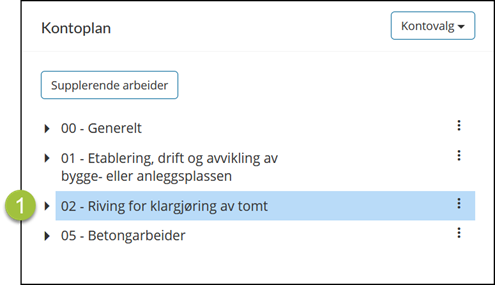
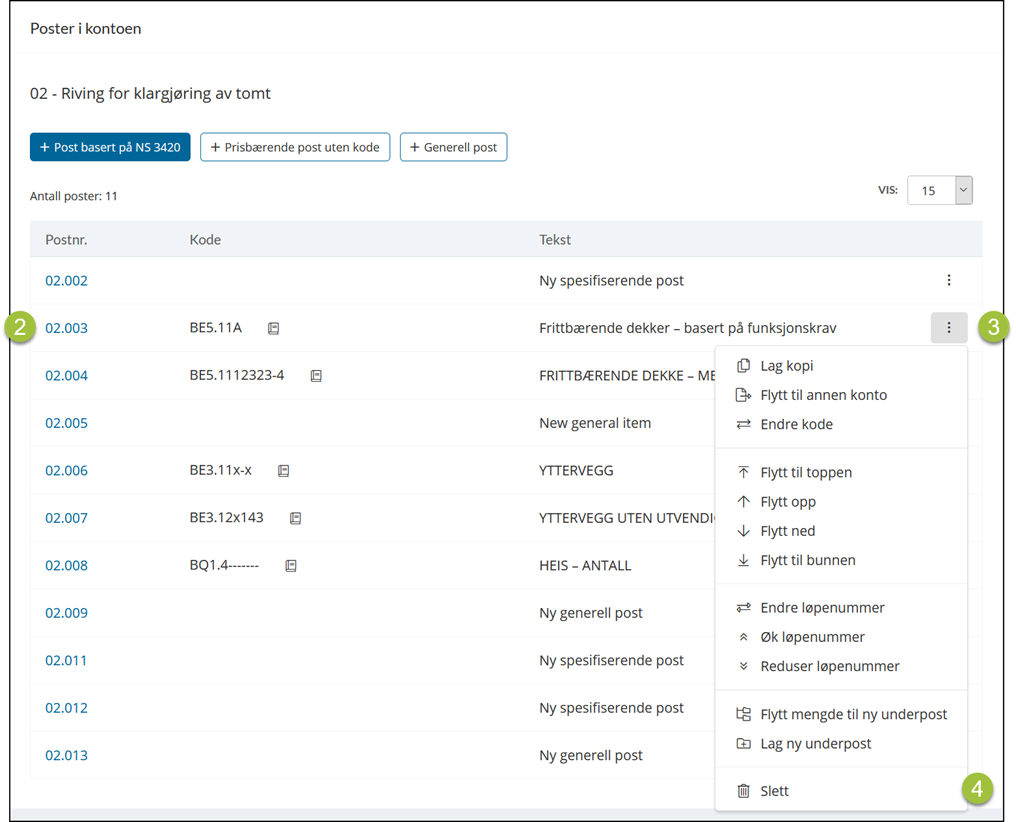
Fig.1 Slett en post
- Klikk på den aktuelle kontoen i kontoplanen.
- Finn den aktuelle posten i boksen "Poster i kontoen".
- Klikk på Mer-ikonet helt til høyre i den aktuelle posten.
- Velg Slett i menyen.